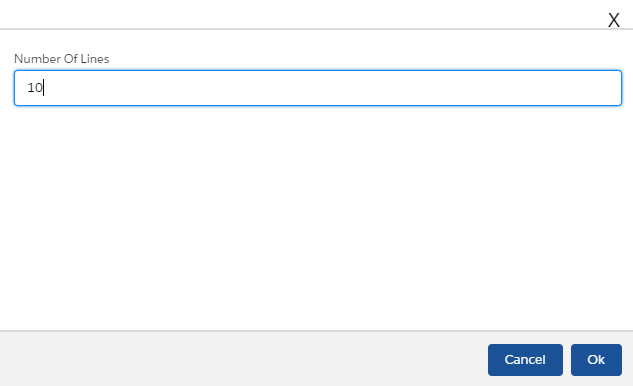AvSight Purchasing—Processing Purchases for Tear down
This article will cover the procedure used to process the purchase of a major component, having it disassembled and adding the individual parts to inventory as a lot purchase.
This article uses processes that are integrated with many of the other parts of AvSight and will require information from other areas already covered in earlier articles. Since this is an advanced topic, it highly recommended that you familiarize yourself with the procedures outlined in the articles listed in the Related Articles section below.
The first step in the process is to acquire the main component to be disassembled. In this tutorial, we will walk thought the entire process of acquiring a PT6C engine, sending it to a vendor for disassembly and receiving the individual parts into inventory as part of a lot.
Acquiring the main component
Navigate to the PO tab in the main menu and select New Purchase Order.
Fill in the required information in the header section of the PO and set the type to Spec. While not required, filling out the Contact field now will save steps later. When finished, click Save.
Next, create a new line for the main component. Complete the required fields and any optional information desired. NOTE: the Owner Code used in this PO must be a Spec type owner code. An existing owner code may be used or a separate one may be created for this purpose. This is only a temporary step, since the engine will disassembled and added to the Lot Owner Code in the next few steps.
Finish processing the PO as usual (See Working with POs article below) and update the PO as needed with the information received from the vendor.
Receiving the new asset
The next step will be to receive the main component into inventory. Switch to the Operations Module by clicking the Apps Launcher. Select the Receiving tab and enter to the PO number to open the receiving screen. Receive the item as usual and note the INV number created.
Sending the Main Component to be Disassembled
Creating a Repair Type
It is recommended that a Repair Type be created specifically for tear down use (an already existing one may also be used). This will help to manage and track repairs. To create a Repair Type, open the Administration tab and select the Master Tables button then Repair Type Master. From the Repair Type Master screen select New to open the New Repair Type dialog box. Add a short (2-3 letter) code to identify the repair type and a meaningful description, then click Save
A Repair Order is used to process the disassembly. This provides a mechanism for paying the cost of the disassembly, even if done in house. To create a repair order, select the Repair Order tab in the main menu and select New Repair Order. Fill in the required information for the RO header and Click Save. Switch to the Lines tab and click New to add a new Repair Order Line.
Creating a Repair Line by the Numbers
- 1Original Part Number This should be the part number of the main component.
- 2Original Inventory Line Select the inventory created when the main component was received. The Select feature will display all inventories for that part number.
- 3Quantity to Repair Enter the quantity to be sent out for disassembly.
- 4Repair Type Set to NA.
- 5Expected Part Number Set this to the main component part number.
- 6Expected Part Condition Enter the expected condition of the returned parts.
- 7Expected Part Warehouse Enter the warehouse where the returned parts will be received..
- 8Line Type Set this to the Repair Type created earlier.
Prep for Receiving the Disassembled Parts
The next step in the process is to prepare to receive the parts generated by the tear down. Since the cost of the initial purchase must be transferred to the lot, it will need to be removed from the initial inventory. This will keep the acquisition costs accurate. To do this, navigate to the Inventory tab in the main menu and select the inventory of the original purchase. Select Inventory update and in the resulting screen, set the new cost to 0.00 and click Submit.
Creating a new owner code
The next step in preparing to receive the new parts is providing an Owner Code for the lot to be assigned to. An existing owner code may be used as long as it is a lot type code, but there may be advantages to creating a new one for each teardown. For instance there is only one charge out rate that can be assigned to an owner code. If a lot purchase requires a different charge out rate, it will need to be assigned to a different owner code.
Navigate to Administration in the main menu and select Financial Admin then Owner Code Master. Select New to create a new owner code.
In the New Owner Code screen fill in the information required by following the steps below.
- 1Owner Code Provide a meaningful name for the new Owner Code.
- 2Lot Code? The owner type MUST be Lot.
- 3Lot Inv ID Leave blank for now as this will be added after the RO is received (See Receiving RO below).
- 4Acquisition Cost This number should be a total of the original purchase price of the main component plus the cost of the teardown.
- 5Remaining Cost This figure should be the same as the Acquisition Cost and will automatically be reduced by the Chargeout Rate percentage each time a part is sold.
- 6Chargeout Rate This is the percentage of the lot cost that will be the acquisition cost of the individual parts as they are sold and will reduce the remaining cost automatically.
- 7Click Save to save the owner code and exit.
Receiving the new parts
There are two methods to receive the parts—inventory upload or receiving from a Lot PO.
Method 1. Inventory Upload
Switch to the Operations Module using the Apps Launcher and select Operations Tools from the main menu, then select Inventory Upload.
Since the inventory upload method requires inserting data directly into the database, the format of the data must match the existing database information. The Import Spreadsheet Wizard make the process simple. Follow the steps below to import the part information.
While most databases allow the data to be exported to a CSV file, and existing spreadsheets can be converted to CSV format, it’s important to remember that the column headers must have the same name as is shown on the sample file template.
- 1Download Sample File The sample file provides a CSV (spreadsheet) file with the correct header information. An existing spreadsheet can be used, but the columns must match the template columns EXACTLY and be saved as a CSV file.
- 2Choose File Once the data is formatted, select choose file to upload the file.
- 3Validate Upload verifies that the uploaded file has no errors and will successfully import. If there are errors in the data, a list of the errors will be displayed and must be corrected. Save and upload the corrected file and verify until there are no errors.
- 4Upload Inventory. After validate provides an OK message, upload the file to add the items into inventory.
Once the import is finished, open the Owner Code to verify that it was successful.
Method 2 Receiving a Lot PO
The Vendor should be set to the repair vendor. The PO Type needs to be Lot. All other information is optional. Click Save to open the Lines View.
Only one line is allowed for Lot POs. Set the part number to the part number of the main component. Add the condition code and the warehouse where the parts will be received. Set the owner code to the new owner code that was just created. Click Save and then Generate PO. Since this is not going to be sent to the vendor, an internal email address can be used for To: field in the email generated. In order to proceed to the next steps, the email must be sent.
Receiving against the Lot PO
Navigate to the Receiving tab in the Operations Module. Enter the PO number and click Search. Before a Lot PO can be received, the original line from the PO must be split. Click the “+” at the far right of the line and enter the number of lines to be added. NOTE: Quantities greater than one of the same part can be entered on one line, provided their data is not unique. For instance, five A100 parts can be received on one line if they are not serialized and will all be stored in the same warehouse location. Otherwise each will require a separate line to be received.
Adding parts to be received
There are three methods that can be used in order to add the information to the lines to be received:- 1Manually add the information to each line.
- 2Use Mass Upload.
- 3. Use Mass Update.
These methods may also be used in combination to add the information.
Selecting multiple lines by checking the box to the left of the item (all can be selected by checking the box at the top of the Line column) will activate the Mass Upload button.
Mass Upload allows Part Number, Condition, Qty Accepted, and Serial Number to be uploaded for each line selected. The information must contain the list in that order and all information is required. This information can be copied and pasted from a text editor or a spreadsheet program that can export to a CSV file. CAUTION: Do not use formatted word processing files from applications such as Word or Pages. They contain hidden formatting information that can corrupt the data. Use an ASCII based program such as Notepad or Notepad++.
Selecting multiple lines by checking the boxes on the right side of the list will activate the Mass Update button. Mass Update allows information such as warehouse location, vendor source, manufacturer, etc. to be added to multiple lines at once. Mass Update can be performed multiple times to update information common to all or some of the parts. For instance all of the parts may have the same source vendor, but some may be going to different warehouse locations. Selecting all of the lines and using Mass Update adds the same source vendor to all of the parts. Selecting some of the lines and using Mass Update again allows the warehouse location to be added for those parts.
Once all of the information has been entered for the lines to be received, click Receive to complete the process.
Receiving the RO
The last step is to receive the Repair Order for the tear down. This allows it to be closed out and the repair costs to be paid to the vendor that performed the tear down.
Open the RO created for the tear down process. Enter the final repair costs on the Lines List View and click Update.
Switch to the Operations Module using the App Launcher and select the Receiving tab from the main menu. Enter the RO number into the search field to open the RO for Receiving
Select the line to receive, the Quantity Accepted and the Warehouse Location then click Receive (these should be pre-filled). Note the inventory created when the item was received.
Open the inventory that was just created and select Update Inventory. Add the Repair Costs and Acquisition Costs to provide the total acquisition costs for the Lot. Finally, open the Lot Owner Code that was created for the tear down and attach this inventory to the Owner Code. Verify that the Acquisition Cost and Remaining costs are correct.
Related Articles
Creating and Receiving Lots and Consignments
What are Owner Codes?